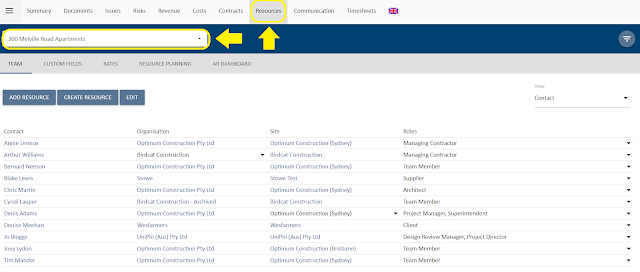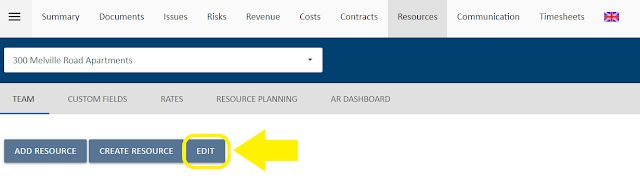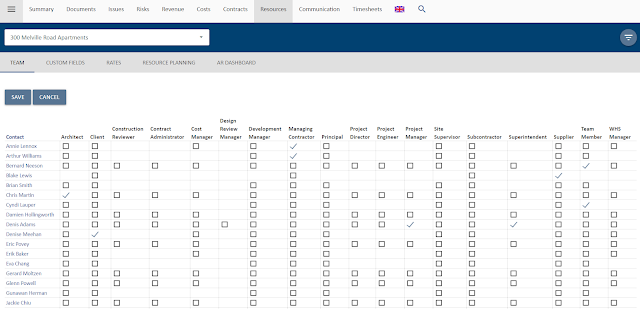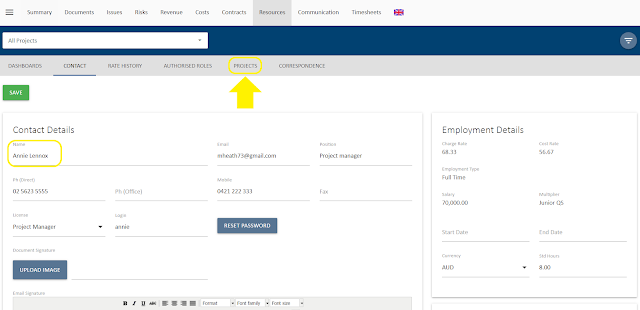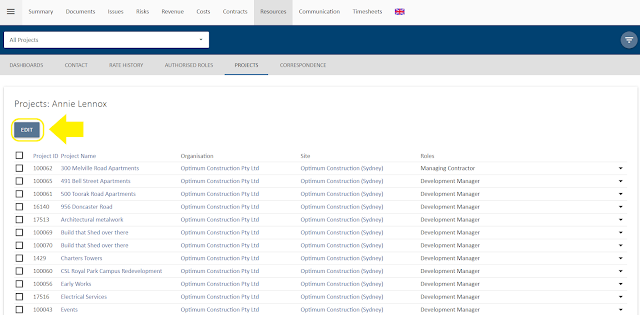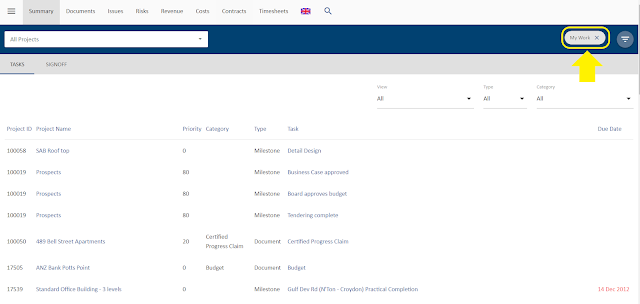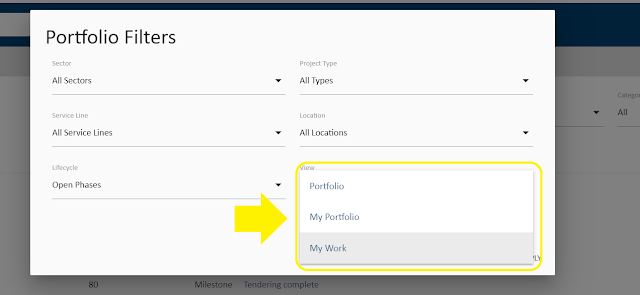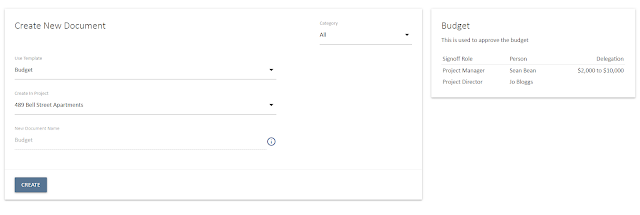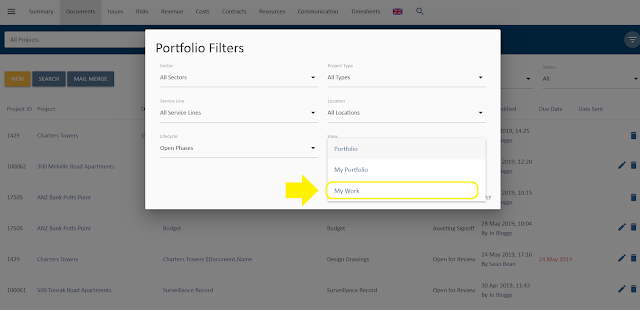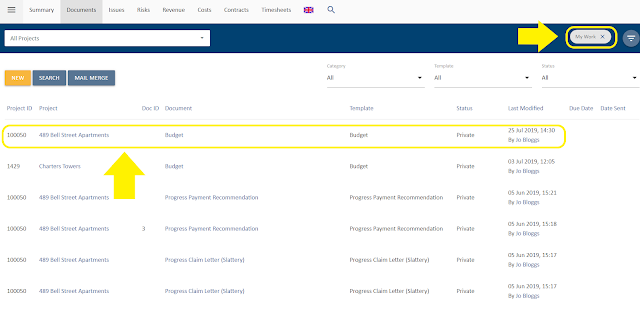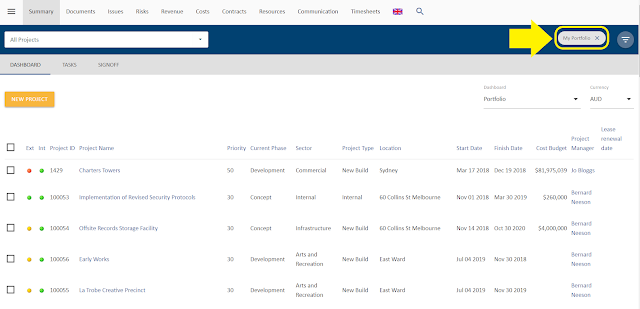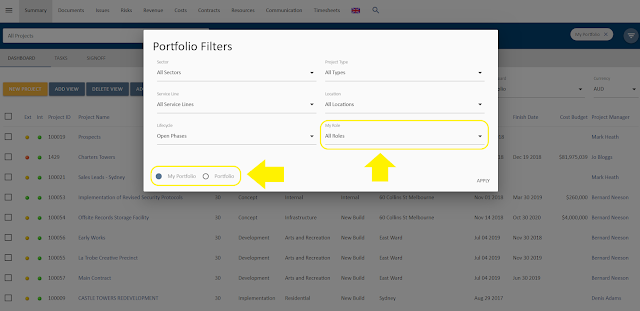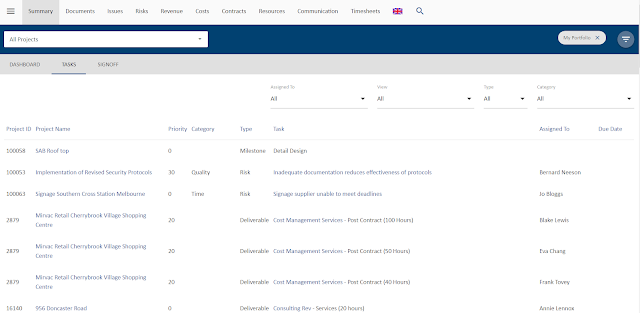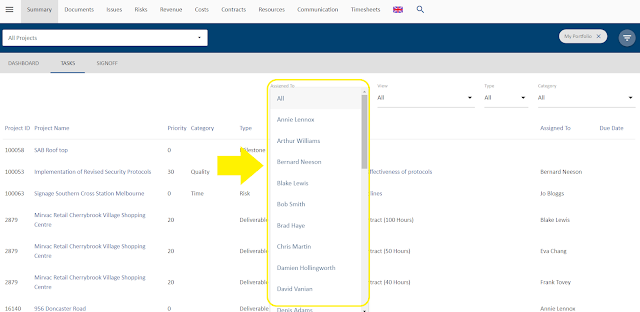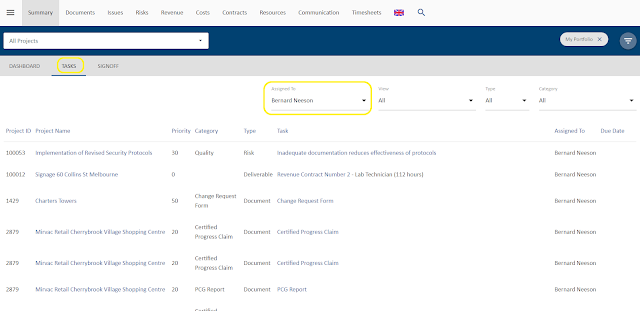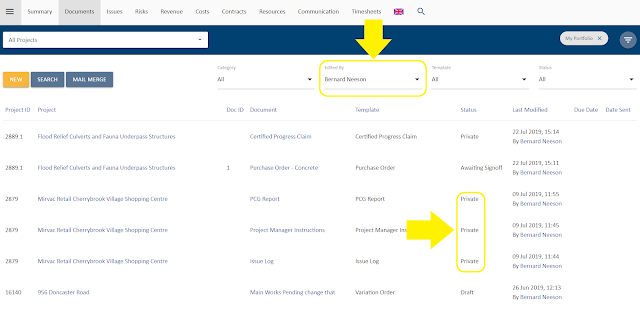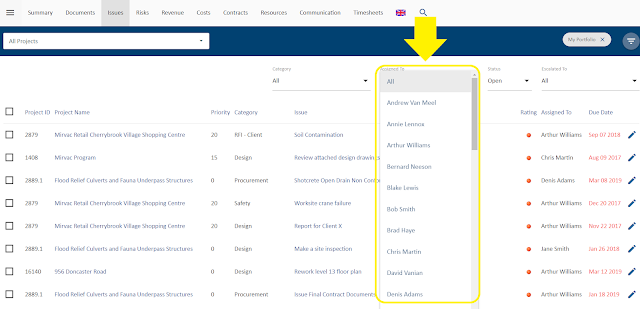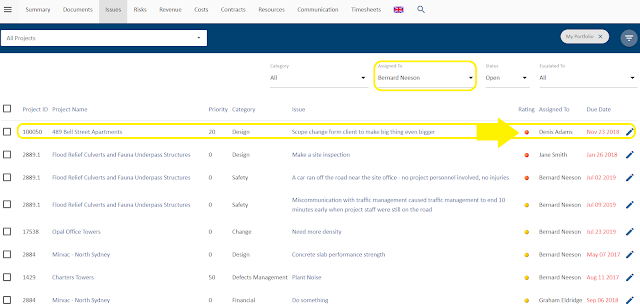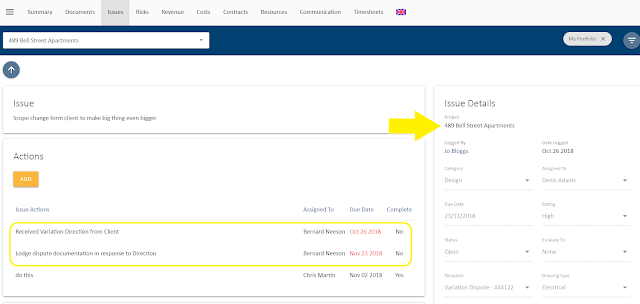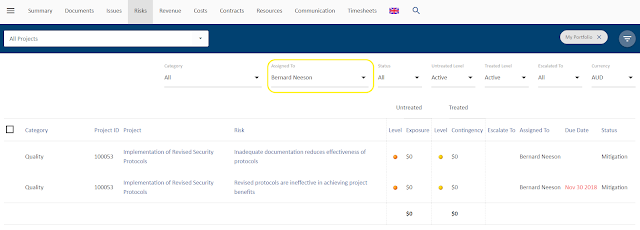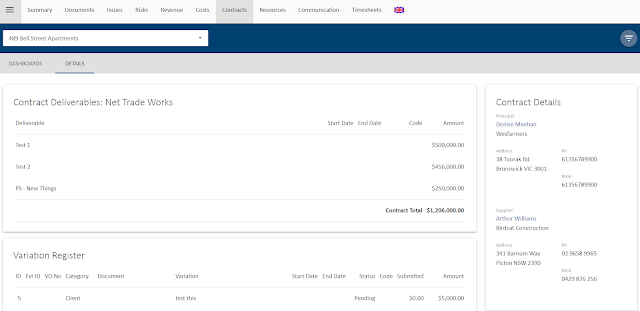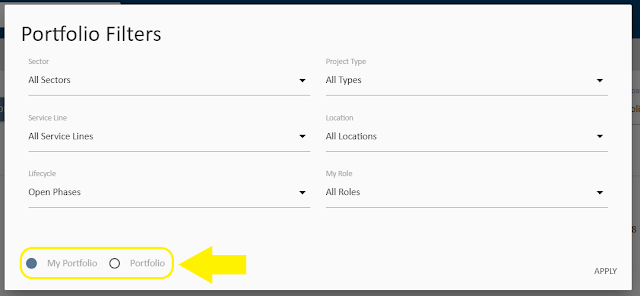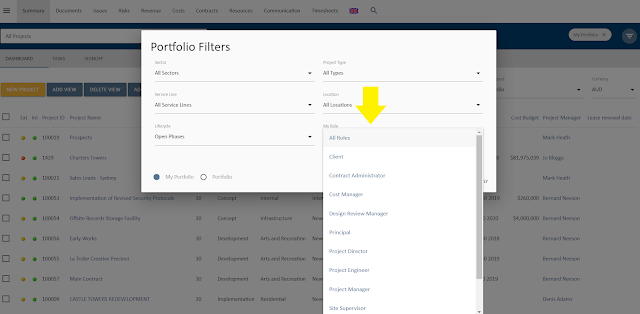If you attended the
My Work Memoriam you will know that it is now being laid to rest and a new way of working in the system is being introduced. UniPhi 14 and prior had what we originally thought was a clever feature of only including private documents in someones My Work space. This led over the years to our second most comment help ticket..."Where's my document gone". UniPhi 13 made this even more obtuse with the removal of the My Work tab.
Pre-UniPhi 13, there was a My Work tab located in the top navigation alongside My Portfolio and Portfolio.
 |
| UniPhi 12 - My Work, My Portfolio & Portfolio Tabs |
In this version having My Work made more sense as it was easy to navigate between tabs, however when the new interface was brought out, My Work became a filter chip accessed via a 3 click process in the pop-up modal filter.
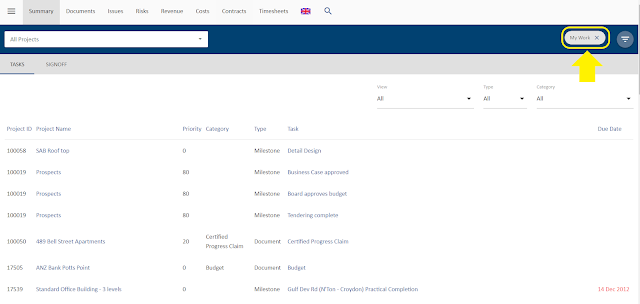 |
| UniPhi 13-14 - My Work Chip |
The three click process of accessing My Work is seen below:
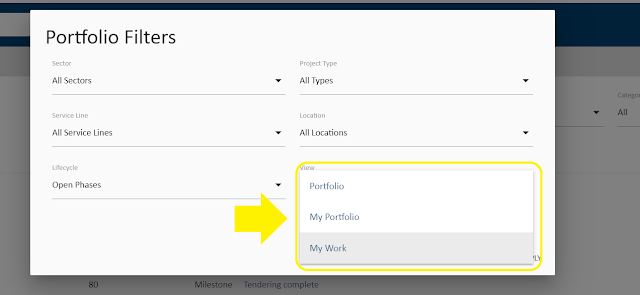 |
| UniPhi 13-14 - Portfolio Modal Pop-Up, View Select |
The documents module in UniPhi is unique in that it not only is a container module for unstructured documents to be shared with the inherent version control and sign off workflow that this implies, but it is also a content generator, integrating all the content that exists elsewhere.
To support a robust process documents in UniPhi follow a publishing workflow. Initially they are private so that the person creating the document can make sure they are happy with the content before others can see it.
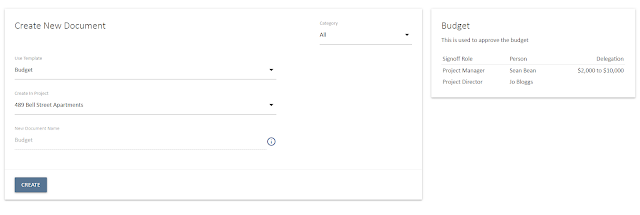 |
| Creating New Document in UniPhi 13-14 |
For new users, this publishing process takes a bit of getting use to and hence, when they first create a document and do not move the status beyond private, they would struggle to find it again as it was locked away in the My Work section.

| UniPhi 13-14 - Document Module Portfolio View |
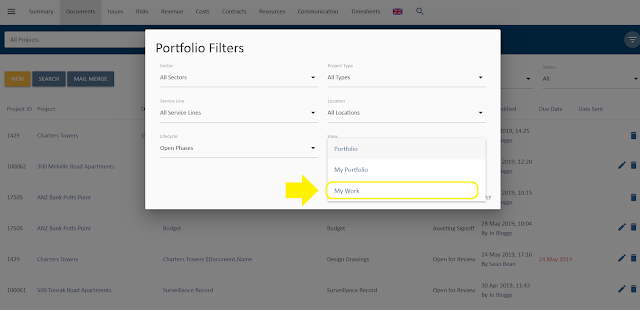 |
| UniPhi 13-14 - Modal Pop-Up, Select My Work View |
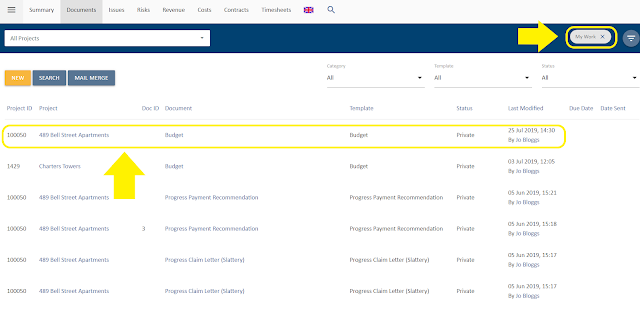 |
| UniPhi 13-14 - Documents Module in My Work View |
These two issues have been the main two drivers around changes to My Work and aside from the fact that taking away another piece of the system always creates a feeling a loss - hopefully the way we have changed this functionality will get a good response. It should make it easier to use our product, especially for new users.
My Work in the Summary Module
Now when you log into UniPhi 15, you will see that you are automatically logged into the My Portfolio view (see the My Portfolio chip).
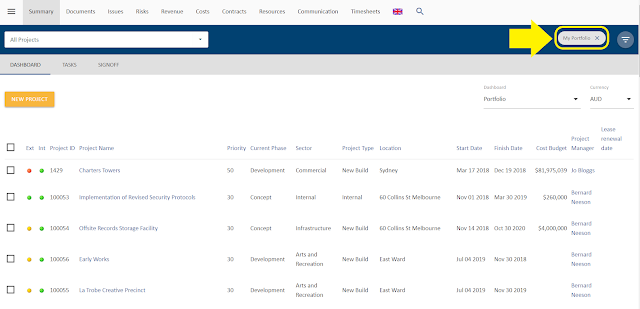 |
| UniPhi 15 - My Portfolio View |
This view will give you the usual dashboard of My Portfolio which has all the projects you are working on, usually a smaller list than the main portfolio list. The first new addition to replace My Work functionality is Tasks and Sign Off the sub-navigation.
 |
| UniPhi 15 - Summary Sub-Navigation: Tasks & Signoffs |
Additionally there is now no My Work in the modal, only My Portfolio and Portfolio, which have moved to being a radio button select option (will be expanded upon further down).
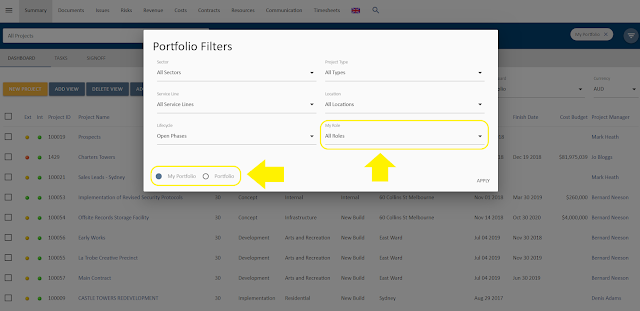 |
| UniPhi 15 - New Pop-up Modal with no My Work |
When you click into Tasks, you will see the tasks of everyone working within your portfolio.
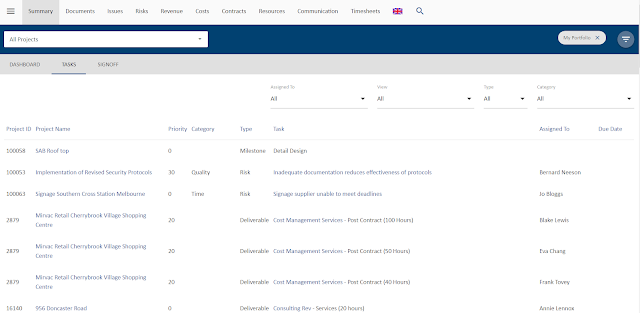 |
| UniPhi 15 - Tasks Screen |
To view your own tasks, select your name from the "Assigned To" drop-down.
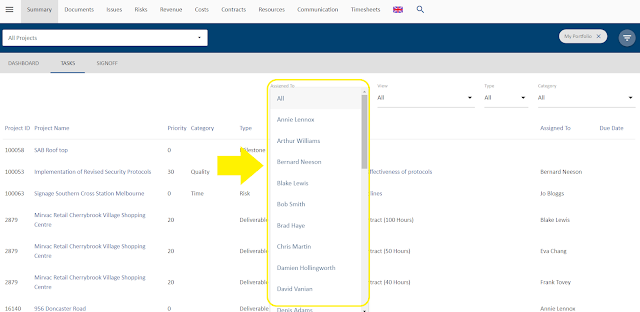 |
| UniPhi 15 - Assigned To Drop-Down |
This will give you the exact same view as the My Work Summary that existed before and you can toggle between managing people or managing your own work through that process.
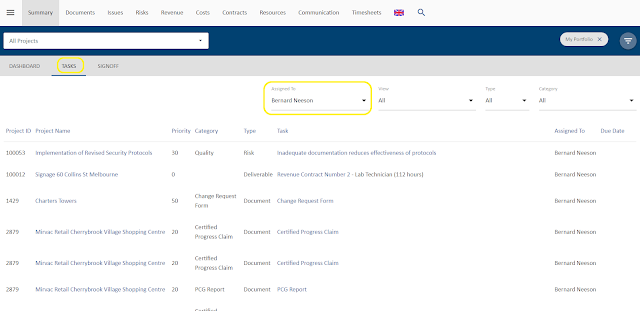 |
| UniPhi 15 - New My Work Screen |
For CEOs and senior general managers, you can bookmark this page and log straight into Sign Offs to review and sign off documents that need approval.
 |
| UniPhi 15 - Sign-offs |
This has now reduced these functionalities down to one-click once getting into the system as opposed to the four clicks it was previously.
My Work in the Documents Module
How we have handled this change across the rest of the system, is that we have just brought in a filter within My Portfolio.
For example, when you go into Documents, you will have all your Private status documents in your list.
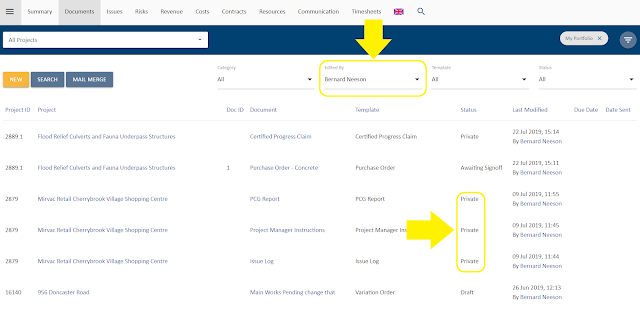 |
| UniPhi 15 - Documents Module |
This is because the Edited By filter defaults to your own name, giving you the exact same screen as the My Work Documents screen.
This filter can also be used to filter to all documents or by user, so you can toggle between views.
Now if you create a document and don't finish it immediately, it will just appear in your list and doesn't require any tacit knowledge about how to find a secret list.
Obviously, if someone else accesses the same project, they wont be able to see your private document as they are pre-filtered out, solving a 15-year old support ticket problem.
My Work Throughout the Rest of the System
Going across each module in the system, you will see the same concept.
In Issues you filter the Assigned To filter to yourself to get the My Work screen.
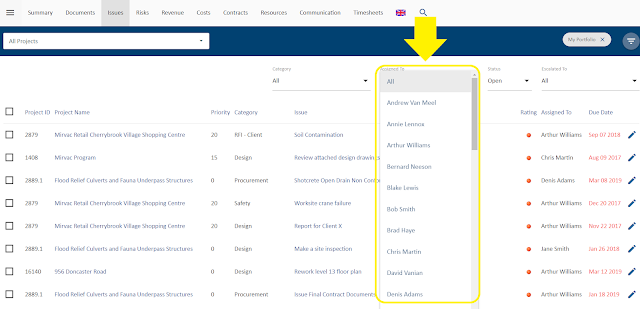 |
| UniPhi 15 - Issues Module, Assigned To Drop-down |
This screen will include any Issues where you have an action assigned to you, whether the overall issue is assigned to you or not. For example in the screen below where the issue belongs to Dennis Adams or Jane Smith.
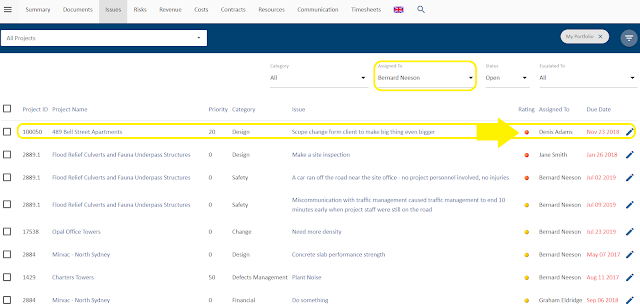 |
| UniPhi 15 - Issues My Work Screen |
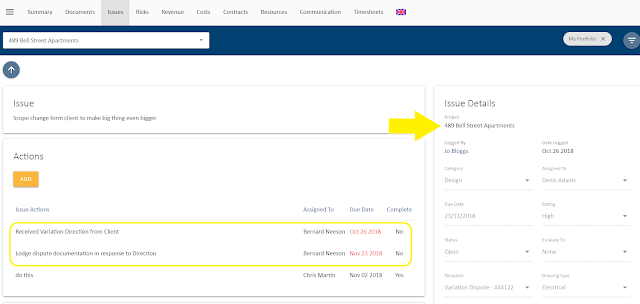 |
| UniPhi 15 - Individual Issue with Actions |
The same thing happens within Risks. When Assigned To is filter to yourself, you will be presented with all risks, including the ones where you have been assigned a mitigation step.
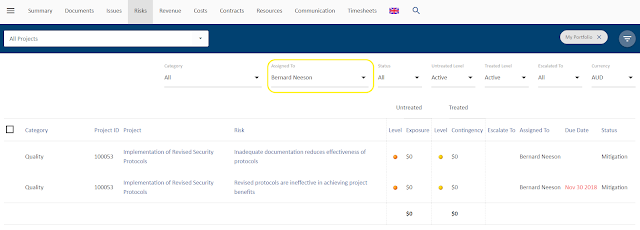 |
| UniPhi 15 - Risks Module |
So when you are in My Portfolio and you are checking the Assigned To yourself filter, you are getting all of that information. That filter also exists within the Portfolio view, as portfolio managers might also want to look across the portfolio and view which tasks exist, for who and when due.
Third & Final Change
The third and final change we've made to My Work mainly effects Revenue, Contracts, Costs and Issues and is an enhancement around the modal.
This change has to do with the ability to see the projects where you are in a certain roll.
For example, when logged into the Contracts system as a program manager you have a bunch of projects that you can see contract values on.
Then if you went into a random project and click on a contract, you get the details on that contract but you may not be able to add a new variation or create a progress claim on it as you aren't a program manager on that project.
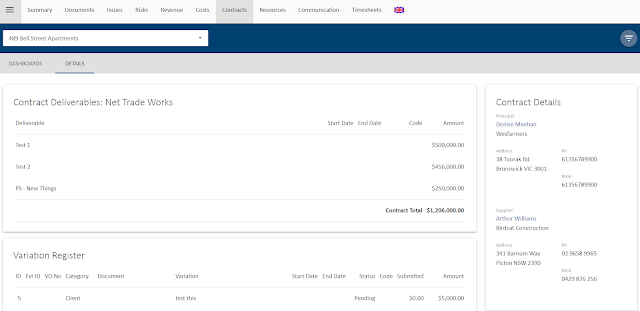 |
| Contract that User can't edit |
This is something we get a lot of feedback on as people want to simply see the contract they can manage.
The way that we have provided a solution to this came about from the drop-down in the modal looking a bit silly without My Work. This is particularly true for those with project manager or team member access levels as they only have My Portfolio. Therefore to solve this, we have introduced a radio option button in the white space to the left to toggle between Portfolio and my Portfolio.
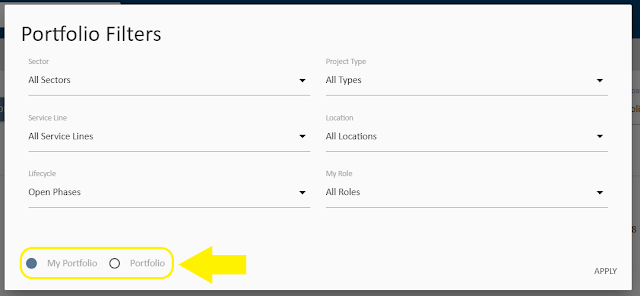 |
| UniPhi 15 - New Modal Radio Buttons |
Users simply have to tick the button of their choice.
Additionally, the filter has now been replaced with a My Role filter.
 |
| UniPhi 15 - New My Role Filter |
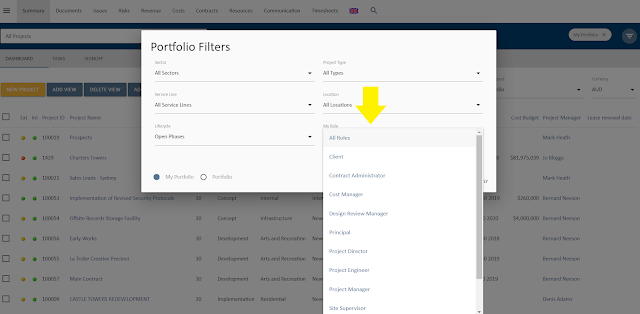 |
| UniPhi 15 - New My Role Drop-down and Select |
This drop-down will list all of the roles you have in in UniPhi, be it a project manager, job captain, project lead, design lead or whatever other title you've been given to manage a project. You will then be able to select that role from the drop-down list, click apply and then be presented only with issues, risks, revenue, costs and contracts of projects that you can actually do stuff on, edit, add, etc, solving the issue of viewing projects you can't edit.