Following our last major change blog entry, UniPhi 15 is now live and in the public domain with a dozen clients already upgraded. Here's a list of the new features you could be using right now!
Major Changes
Feature:
Power BI: Power BI Dashboards and Reports can now be embedded inside
UniPhi. This service is available as an additional add-on to your
existing UniPhi service or can be configured if you have your own
existing Power BI embedded subscription
Feature: Currency Rates: Added ability to import from RBA feed
Feature: Dropbox Integration: Added ability to upload documents from UniPhi to Dropbox
Feature: Added expense management functionality
Feature: API: Added API documentation to UniPhi web application
Feature:
Authentication: It is now possible to configure UniPhi for Single
Sign-on (SSO) using Office 365 / Azure Active Directory / Microsoft
Account
Change:
My Work: Removed My Work view, equivalent functionality is now
available under the My Portfolio view. RIP My Work: 2005-2019.
Feature:
Timesheets: Added ability to optionally define Penalty Rates, you may
have multiple lists which are then either assigned per resource
classification or per individual
Tweaks and enhancements
Feature: Cashflow: Added "fill down" functionality when
phasing as a %, this will allow you to enter a profile at the top code
or deliverable, and copy it to other codes or deliverables
Feature: Cashflow: Added ability to phase cashflow as a % as well as the existing $ methods
Feature:
Contracts: When selecting a contract Principal, Supplier or Care-Of, if
you already have rights to manage the project team, you may search the
entire resource pool directly and do not need to first add the contact
to the project team.
Feature: Resources: Added
ability to Bulk Edit project roles for a specific resource after
drilling into that resource and navigating to the "Project" subnav
Feature: Resources: Added ability to Bulk Edit the project team for licensed users
Feature: Resources: Added ability to paste Organisations, Sites and Contacts from an Excel file for inserts and/or updates
Feature: Risks: Added ability to move risks between projects
Change: Delegations: You may now enter delegation thresholds either including or excluding tax
Change:
Contracts: Removed the "Item" deliverable type. It is no longer
required since you can now hide % comp, prev claim and total comp
columns in documents
Change: Contracts: When adding a contract line
item, you must now select an account code, rather than having the first
code in the list selected by default. This will help avoid inadvertent
miscoding of deliverables and variations.
Change: Currency: Added in
an "Is Base Currency" flag, the "Is Default" currency flag is now used
to specify the default for new projects
Change: Currency: Made it possible to change the base currency even if rate history already exists
Change:
Documents: Benchmark Elements template control: If a parent project is
selected, the values shown will now be the total of the parent and its
children.
Change: Documents: Cashflow template control now includes
portfolio mode, allowing cashflow to be reported across a portfolio of
projects rather than just the single project
Change: Documents:
Display the Invoice Date as a column in the documents tab when filtering
for an AP Invoice, Progress Claim or Progress Payment Recommendation
template
Change: Documents: Project Costs and Accounting Costs template controls are no longer restricted to Landscape orientation only
Change:
Documents: Project Costs template control now includes a Variance to
Last Forecast column. Last Forecast is determined by a document
selection when creating the document, defaulting to the last Signed Off
document created from the template.
Change: Forecasts: The default
period where actuals end and forecast starts no longer includes a check
for todays date, it only looks for the latest closed financial period
instead
Change: Logins: Provide feedback on how many failed attempts are remaining
Change: Metrics: Will now work across charts of accounts if you specify an 'Account Code' from another chart of accounts
Change: Microsoft Project and Primavera integration: It is now clearer that you must upload an .xml file
Change: Milestones: Implemented filtering by Milestone Categories
Change: OnSite (iOS): Added support for rich textbox steps in document templates
Change: Portfolio Filters: Added "My Role" filter
Change:
Portfolio Filters: The switching between My Portfolio and Portfolio is
now controlled via radio buttons instead of a "View" dropdown list
Change:
Projects: Allocating a licensed user to a role on a project with an
access of "None" will no longer include that project in the users my
portfolio list
Change: Reports: Invoice Export Log: added a Type filter to select between AP Invoice, AR Invoice or All
Change: Reports: Issue Register will now include custom field filters
Change:
Reports: Variation Register: Show Variation Submitted amount and
variance to "Amount". Submitted and Variance columns will only be
visible if Submitted has a value.
Change: Resource Planning: Allow data entry / view as a %
Change: Resources: Added "Locked Out" filter to Contact view for users with an Administrator license
Change: Resources: Added paging to bulk rates screen
Change:
Resources: Deleting an Organisation will no longer remove the link
between any Contacts and that Organisation for existing Projects and
Contracts
Change: Resources: Display classification code in Employment Details card
Change: Resources: Enabled searching by ABN
Change: Resources: Streamlined process for creating new resources
Change:
Resources: When adding a contact to a project, each Organisation and
Site for that contact will be returned in the search results to choose
from
Change: Resources: When searching for a contact, organisation or site, you may now search for custom fields
Change: Templates: Added ability to exclude including file attachments when saving a UniPhi document to pdf or sending via email
Change: Templates: Added ability to hide the "Description" column in the multi-file upload template control
Change:
Templates: Added ability to specify the width of the thumbnails
generated when you upload photos / images to a UniPhi document
Change: Templates: Improved interface for entering delegation thresholds
Change: Templates: Made the template preview screen actually useful
If you haven’t been
attending our weekly webinars about this new release, you can watch recordings
of them here http://uniphi.com.au/webinar/register.aspx
Wednesday, August 21, 2019
Tuesday, August 20, 2019
Major Change #4: Expense Management
We've now added the capability to log work expenses to your timesheets which can then be submitted to approval. This change covers the end to end process for staff reimbursements, starting from capturing receipts into their phones, logging the expense claim into the system and getting approval for that to potentially claiming that expense to your client for reimbursements.
Step 1 - Capturing data to your mobile or web application
The first step in claiming an expense is to capture the data into your mobile app by directly taking photos or web application by sitting down and bulk uploading files. To do this create a Staff Reimbursement project in UniPhi.
Then go into the project and create a document.
Upload receipt images into this document and keep adding to it until you are ready to make a claim.
When happy with all your receipts, sign-off that document and if in mobile, sync it back to your deployment.
Once back in the web application, or if already working in it, you can go into the Documents tab and see that the staff receipts document has been brought into the system. From this screen you can manage your expense documents, naming them with your name to differentiate them or by creating sub-projects for each staff member depending on the scale of the business.
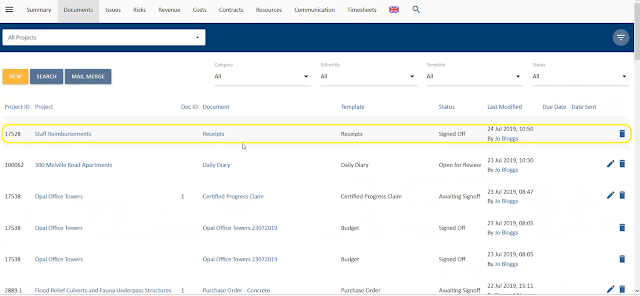 Step 2 - Submitting the Claim for Approval
Step 2 - Submitting the Claim for ApprovalTo submit the claim for approval, you then need to go into the timesheet system.
Now in the Timesheet system and Expense option has been added to the sub-navigation bar and if you go into this section you will be able to add a claim.
 |
| Expenses Sub-navigation |
Then select the right cost codes, which for most deployments there will only be one, as well as the expense code.
Save this into the system with the right $ amount. At the moment this is an ex. GST amount, with plans to expand it to handle both.
 |
| Adding Expense |
 |
| Adding Detail to Expense Claim |
When you have entered all the claims you have, it is then time to create a Claim Approval document which can be reached through the link in the screen under Claim Approval Templates.
 |
| Expense Claim Approval Template |
Clicking the link will create the document that will have been auto-named and show who needs to approve it. This is configurable to your requirements and so your system administrator will be the one to configure who has the sign-off role for expense claims.
Make sure that the project selected is Staff Reimbursements, not the one you are claiming against, as if you do not create it in the Staff Reimbursements project you wont be able to view and embed the receipts claim document you created previously.
 |
| Select Staff Reimbursement Project |
Finish the document and flag it as awaiting sign-off. This will then automatically notify the person who needs to sign it off.
Once that person gets the notification, they can then view the document, see the expense claim they are putting through, the receipts and the digital signature.
 |
| Digital Signature - Add |
 |
| Digital Signature - Added |
If everything is in order, that person can then sign of that document and that claim will be added to that particular project for possible reimbursement.
Step 3 - Claiming that Reimbursement from Clients
Once a staff claim has been approved to a project, it can then be submitted to a client for reimbursement. In order to do this, the person who is in charge of invoicing will have to go into the Contract module. From there they select the contract that that expense claim has been allocated to. Claims could be made across multiple projects and can appear in as many projects as you like but but only the portion that was claimed against that project will appear in the following section.
Going into a revenue contract (in this example Services), you can raise an invoice as you would normally do on a monthly basis.
 |
| Contracts Tab - Services |
Normally this would be to claim your services revenue under your contracts deliverables and variations but now you are able to do your expenses by clicking the Expenses button in the Contract Disbursements section.
 |
| Services Contract - Contract Disbursements |
 |
| Claim or Dismiss Expense |
 |
| Select Revenue Code |
 |
| Create Invoice - Template |
This will create the document, bringing in the Skybus expense claim in the tax invoice.
Furthermore the receipts document created can also be embedded into the invoice, bringing full circle to the end-to-end cycle of capturing receipts, signing them off and claiming those reimbursements from your clients.
Monday, August 19, 2019
Major Changes #3: Dropbox Integration
UniPhi 15 brings a brand new way to share information from UniPhi with non-uniphi users. This method uses dropbox as the intermediary and hence is great for sharing large files or maintaining document sets to align to your ISO accredited processes.
After initial user feedback, the workflow for this was simplified to allow a user to manually select a Dropbox folder to push the UniPhi document to. The share to Dropbox icon appears at the finish step of a document, when in the view document page and as a portfolio option in the documents register.
One side outcome from this development is the introduction of a share icon and the tidying up of the view document toolbar.
We're not sure where this functional will lead us but am sure that our user base will be feeding information back to us to expand and improve on this new capability.
After initial user feedback, the workflow for this was simplified to allow a user to manually select a Dropbox folder to push the UniPhi document to. The share to Dropbox icon appears at the finish step of a document, when in the view document page and as a portfolio option in the documents register.
| Share a document from the view document page |
| Share to Dropbox a single document at the finish step |
| Bulk Dropbox share from documents register |
One side outcome from this development is the introduction of a share icon and the tidying up of the view document toolbar.
| Share icon cleans up the view document toolbar |
We're not sure where this functional will lead us but am sure that our user base will be feeding information back to us to expand and improve on this new capability.
Subscribe to:
Comments (Atom)













